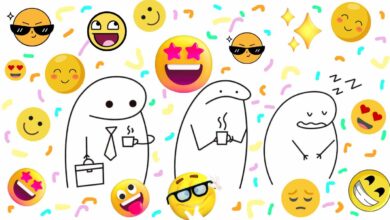Creating a Website on a cPanel VPS Server – A Beginner’s Guide
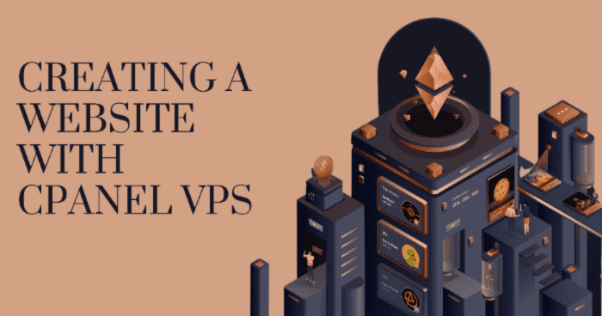
Are You an Aspiring Web Creator? Ready to Enter the Exciting World of Website Development? In today’s digital era, having a website opens doors of opportunities and provides a virtual storefront.
They have top KVM based vps uk server hosting with managed ssd & bandwidth. Whether your goal is blogging, showcasing a portfolio, or starting online businesses; your site can help make an impressive statement about who you are.
Now you may be asking how you can begin this website creation journey. Don’t fret! In this beginner’s guide, we’re going to walk through how cPanel VPS servers make website creation simple and suppliers like DedicatedCore.
Step #1 – Choosing a Suitable VPS Hosting Provider
Once you’re set on creating your site on a cPanel VPS server, the first step should be finding a trustworthy hosting provider. Consider these points:
- Research Reputable VPS Hosting Providers
- Evaluate Server Specifications and Resources
- Consider Pricing and Scalability Options
Get unbeatable speed and control when you use DedicatedCore’s VPS hosting. It’s the best option for web designers looking to create robust servers with cheap pricing and scalability.
Step #2 – Setting Up a cPanel VPS Server
Once you had purchased cPanel VPS, the next step is to set up that VPS. They offer top managed Linux KVM usa vps hosting server with unlimited bandwidth.
It’s not a hard task and there is not much to do in this step, but you have to take care of some crucial points and they are listed below.

- Enhance the performance of your site and improve the performance of your website with DedicatedCore’s VPS Hosting options that offer maximum flexibility and resource.
- Use Secure Shell (SSH) to connect securely with your VPS server from a terminal or SSH client.
- Install cPanel on your VPS server by following your provider’s instructions; while some may provide an automated installation script.
- Once installed, configure basic server settings including hostname, time zone, and root password.
Your initial setup steps have now provided the foundation upon which to build your website. From here on out, configuring DNS and domain settings as well as managing domains and subdomains as well as installing content management systems like WordPress or Joomla will become simpler.
Step #3 – Installing cPanel on the VPS Server
Obtaining a valid license is mandatory before installing cPanel on a VPS server. A license permits you to utilize this control panel software on the server in question.
Your best option for purchasing a license of cPanel is either directly through its official website or from an approved distributor. They offer the world’s best India’s dedicated server hosting with managed resources at affordable cost. Once acquired, a license key will be generated that you’ll use during the installation process.
Preparing Your Server For cPanel Installation
It must meet certain prerequisites before initiating the cPanel installation process on a VPS server. First and foremost, ensure a fresh installation of your operating system on it; doing so helps avoid potential conflicts or compatibility issues between running systems on different hosts.
Ensure your server meets the minimum hardware requirements specified by cPanel. This usually involves having sufficient disk space, memory, and processing power available to support both its software and the websites it manages.
It’s better to choose VPS from DedicatedCore to ensure the best hardware requirement within your budget.
Also ensure an established internet connection, as installing packages will require downloading them all at once.
Conducting the cPanel Installation Process
Now is when it becomes time to download and execute the cPanel installation script; this script automates its deployment while ensuring all required components are configured as they should be. Download or retrieve it using command line instructions if available from their website.
Once you have the installation script in hand, log onto your VPS via SSH or any other remote access method and navigate to where you downloaded it – then execute its command to activate its installation process and begin.
Configuring Basic Settings During Installation
While installing cPanel, you will be asked to configure several basic settings. These may include selecting your type of installation, entering your license key obtained in step one, and configuring hostname settings.
Making accurate responses is extremely important as they will determine its functioning correctly. Providing correct data ensures smooth operations for cPanel is DedicatedCore’s specialty!
You will also be asked to select which services will accompany cPanel installation based on your preferences and needs. Services available could include web servers like Apache or LiteSpeed, email servers like Exim or Dovecot, and database servers like MySQL or MariaDB – select those best tailored to meet them!
The installation will then continue and may take some time, as cPanel will download and install all needed packages and dependencies before notifying you it has been successfully installed on your VPS server. When complete, you should receive a notification that cPanel Has Been Successfully Installed On VPS.
Step #4 – Configuring cPanel, DNS, and Domain
Once cPanel has been installed on your server, its next step should be logging in to its control panel. To do so, launch your web browser and enter your server IP or domain name with port number 2083 in its search field (e.g.,https://your_server_ip:2083) before hitting enter to access its login page.
Enter the username and password set during installation, click “Log In,” and successfully authenticate yourself to gain entry to the cPanel control panel and configure various aspects of the hosting environment.
After that, you should have to connect your domain to it. Here is an outline of all the steps involved:
Register a Domain Name
Select an easily memorable and relevant domain name for your website, there are plenty of registrars out there ready to assist with securing that perfect web address for you!
Find your ideal website address using DomainRacer the most reputable domain service trusted by web creators around the world.
Configuring DNS Records
Once your domain has been registered with DomainRacer reliable domain registration service, the next step should be configuring DNS records to link your chosen domain with its server IP address, so visitors to access your website using it directly. This step involves linking it with its IP address so visitors may use that to find you on the web.
Link Your Domain To the cPanel VPS Server
Use cPanel’s domain management tools to connect your domain name directly with the VPS server so that any requests made directly for it will go directly through. This way all web traffic that hits it is forwarded straight through.
In this way, you’ll establish a connection between your domain and cPanel VPS server that enables visitors to find and access your website using its respective name. Doing this is essential in creating your online presence and making your website easily available worldwide.
Step #5 – Installing a Content Management System
Installing a Content Management System or CMS to easily maintain and edit your website content is crucial – CMS platforms such as WordPress or Joomla offer user-friendly interfaces with plenty of useful features to make website creation and maintenance simple and seamless.
First, conduct research and select a Content Management System that best matches the goals and requirements of your website.
WordPress is well known for its versatility and plugin ecosystem while Joomla boasts powerful content-organizing features. Once chosen, download their respective software directly from their official websites.
Access your DomainRacer cPanel VPS server, navigate to its installation section, and follow the CMS installation guide step-by-step. Usually, this includes creating a database, configuring installation settings, and entering administrative credentials for successful deployment.
Once installed, one can access your CMS’s administration dashboard through your domain. From there you can start customizing the appearance and adding pages or blog posts as well as managing various aspects of content on your site.
Step #6 – Designing and Customizing the Website
Now comes the exciting part – designing and customizing your website so it looks pleasing on both its visitors and search engines! Below is an outline of the steps required:
- To create the optimal website experience for yourself and your brand or desired style.
- Select an appealing theme/template to reflect this.
- To customize your website’s look and layout, customize its color schemes, font styles and add your logo.
- Install and configure plugins/extensions that add functionality and enhance user experience.
Use these steps to transform your website into an eye-catching online presence that expresses your unique vision. Let your creativity flourish as you bring this project to life!
Final Thoughts,
Beginning to create a website on a cPanel VPS server can seem like a daunting task, but this comprehensive guide has simplified and broken down each step in an approachable way.
Understanding cPanel and VPS hosting enables budding web creators to take full advantage of both technologies: an easy interface for website management with enhanced control and performance features.
Choose DedicatedCore or DomainRacer to provide clients with a reliable and effective VPS hosting platform to ensure that your website is always available and optimized. You may understand the significance of selecting a reliable VPS hosting provider by considering server specifications and resources as well as scaling capabilities.
Armed with this knowledge, aspiring website creators can confidently start their website development journey, establish their online presence, and explore all that digital life offers them.